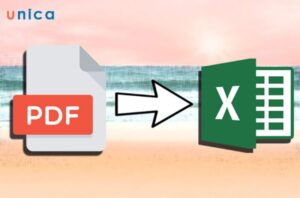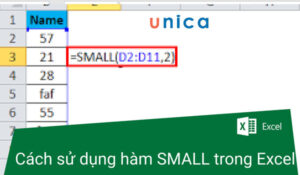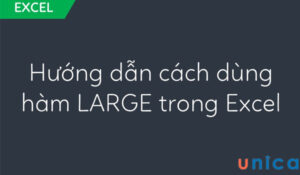PDF là một định dạng tài liệu phổ biến và tiện lợi, nhưng nó không dễ dàng để chỉnh sửa hay phân tích dữ liệu. Nếu bạn muốn sử dụng các công cụ tính toán, biểu đồ hay bảng tính của Excel, bạn cần phải chuyển đổi PDF sang Excel. Tuy nhiên, không phải cách nào cũng đảm bảo được chất lượng và định dạng của tài liệu gốc. Trong bài viết này, tôi sẽ giới thiệu cho bạn một số cách chuyển pdf sang excel nhanh chóng và hiệu quả.
Tại sao nên chuyển đổi PDF sang Excel?
PDF là một định dạng tài liệu mà bạn có thể xem trên nhiều thiết bị khác nhau mà không bị thay đổi nội dung hay hình thức. Tuy nhiên, PDF không phải là một định dạng tối ưu cho việc làm việc với dữ liệu. Bạn không thể sửa đổi, thêm hay xóa các ô, hàng hay cột trong PDF. Bạn cũng không thể sử dụng các công thức, hàm hay biểu đồ của Excel để phân tích hay trình bày dữ liệu. Dẫu vậy, những lợi ích từ việc chuyển file PDF sang Excel mang tới cho người dùng là:
– Phân tích dữ liệu: Excel cho phép bạn thực hiện phân tích dữ liệu một cách hiệu quả hơn so với PDF. Bạn có thể sắp xếp, lọc, tính toán và thực hiện các phép toán số học trực tiếp trên bảng tính.
– Tích hợp với các công cụ khác: Dữ liệu trong Excel dễ dàng tích hợp và làm việc cùng với nhiều ứng dụng và công cụ khác nhau như các phần mềm quản lý dự án, ứng dụng CRM và nhiều ứng dụng kinh doanh khác.
– Tùy chỉnh và sắp xếp dữ liệu: Trong Excel, bạn có thể tùy chỉnh cách hiển thị và sắp xếp dữ liệu theo cách riêng của mình. Bạn có thể áp dụng các công thức, thiết lập điều kiện và tạo biểu đồ để tăng sự rõ ràng và thú vị cho dữ liệu.
– Chỉnh sửa và bổ sung dữ liệu: Excel cho phép bạn dễ dàng chỉnh sửa, thêm mới hoặc xóa dữ liệu, giúp bạn cập nhật và điều chỉnh thông tin một cách nhanh chóng.
– Tính toán và phân tích số liệu: Excel cung cấp các công cụ phân tích mạnh mẽ, từ tính toán đơn giản đến các phép toán phức tạp. Điều này giúp bạn nhanh chóng nhận ra các mẫu và thông tin quan trọng từ dữ liệu.
– Chia sẻ và gửi dữ liệu dễ dàng: Excel là một định dạng phổ biến và rất dễ chia sẻ. Bạn có thể gửi tài liệu Excel qua email hoặc lưu trữ trên các dịch vụ đám mây để dễ dàng chia sẻ và cộng tác với đồng nghiệp.

Những lợi ích từ việc chuyển file PDF sang Excel
Tóm lại, việc chuyển đổi PDF sang Excel giúp tận dụng tối đa dữ liệu và tiện ích của Excel để thực hiện phân tích, tính toán và quản lý thông tin một cách hiệu quả hơn.
Cách chuyển PDF sang Excel trực tiếp trên Excel
Một trong những cách chuyển pdf sang excel nhanh chóng và đơn giản nhất là sử dụng chính phần mềm Excel. Bạn chỉ cần làm theo các bước sau:
– Bước 1: Mở phần mềm Excel và chọn vào mục Data.

Chọn vào mục Data
– Bước 2: Click chuột vào Get Data > Chọn From File > Chọn From PDF.

Chọn From PDF
– Bước 3: Chọn file PDF cần chuyển đổi sang Excel. Sau đó, bạn nhấn chọn Import.

Chọn Import
– Bước 4: Nhấn vào Select multiple items để chuyển đổi tất cả dữ liệu trong thư mục.
Sau khi chuyển đổi hoàn thành, bạn nhấn vào Load.

Nhấn vào Load
Lưu ý: Cách này chỉ áp dụng cho các phiên bản Excel từ 2013 trở lên. Ngoài ra, cách này có thể không giữ được nguyên định dạng của file PDF gốc, đặc biệt là khi file PDF có nhiều hình ảnh hay đồ họa.
Cách chuyển pdf sang excel online
Nếu bạn Excel của bạn không thể chuyển file PDF sang Excel, bạn có thể dùng phần mềm chuyển đổi pdf sang excel online. Hiện nay, có rất nhiều trang web cung cấp dịch vụ này nhưng tôi sẽ giới thiệu cho bạn một số trang web nổi tiếng và uy tín nhất như sau:
1. Convert pdf sang excel giữ nguyên định dạng bằng Small PDF
Small PDF là một trang web chuyên cung cấp các công cụ để xử lý file PDF, trong đó có chức năng chuyển đổi PDF sang Excel.
Chuyển đổi từ pdf sang excel trực tuyến bằng Small PDF:
– Bước 1: Truy cập vào trang web Small PDF.
– Bước 2: Nhấn vào nút Choose Files và tải lên file PDF mà bạn muốn chuyển đổi. Bạn cũng có thể kéo và thả file PDF vào khung.

Nhấn vào nút Choose Files
– Bước 3: Sau khi tải file PDF cần chuyển đổi lên web > Chọn Convert to Excel > Chọn Choose option.

Chọn Choose option
– Bước 4: Sau khi chuyển đổi hoàn tất, bạn nhấn vào nút Tải xuống để lưu file Excel vừa được chuyển đổi về máy tính của bạn. Bạn cũng có thể lưu file Excel vào Google Drive hay Dropbox.

Nhấn vào nút Tải xuống
Lưu ý: Small PDF cho phép bạn chuyển đổi miễn phí tối đa 2 file PDF mỗi giờ. Nếu bạn muốn chuyển đổi nhiều hơn, bạn cần phải đăng ký tài khoản Pro với chi phí 9 USD/tháng.
2. Cách chuyển file từ pdf sang excel online bằng Ilove PDF
Ilove PDF là một trang web khác cũng cung cấp các công cụ để xử lý file PDF, bao gồm cả chức năng chuyển đổi PDF sang Excel.
Cách chuyển từ file pdf sang excel bằng Ilove PDF:
– Bước 1: Truy cập vào trang web Ilove PDF.
– Bước 2: Nhấn vào nút Chọn tệp PDF và tải lên file PDF mà bạn muốn chuyển đổi.

Chọn tệp PDF và tải lên file PDF mà bạn muốn chuyển đổi
– Bước 3: Chọn vào mục Chuyển đổi sang excel.

Chọn chuyển đổi sang excel
– Bước 4: Chờ cho quá trình chuyển đổi hoàn tất thì bạn nhấn nút Tải xuống Excel để lưu file Excel vừa được chuyển đổi về máy tính của bạn.

Nhấn nút Tải xuống Excel để lưu file Excel
Lưu ý: Cách đổi file pdf sang excel bằng Ilove PDF cho phép bạn chuyển đổi miễn phí không giới hạn số lượng file PDF nhưng có giới hạn dung lượng là 200 MB cho mỗi file. Nếu bạn muốn chuyển đổi các file PDF có dung lượng lớn hơn, bạn cần phải đăng ký tài khoản Premium với chi phí 6 USD/tháng.
3. Cách chuyển đổi file pdf sang excel online bằng PDF Converter
PDF Converter là một trang web chuyên về việc chuyển đổi các loại tài liệu khác nhau, trong đó có PDF sang Excel. Bạn có thể sử dụng PDF Converter để chuyển pdf sang excel nhanh chóng và không bị lỗi font với các bước sau:
– Bước 1: Truy cập vào trang web PDF Converter.
– Bước 2: Nhấn vào nút Chọn tệp và tải lên file PDF mà bạn muốn chuyển đổi. Bạn cũng có thể kéo và thả file PDF vào khung.

Nhấn vào nút Chọn tệp
– Bước 3: Chọn trình chuyển đổi là To Excel.

Chọn trình chuyển đổi
– Bước 4: Sau khi chuyển đổi hoàn thành, bạn nhấn vào nút Tải xuống để lưu file Excel vừa được chuyển đổi về máy tính.

Nhấn vào nút Tải xuống
Lưu ý: PDF Converter cho phép bạn chuyển đổi miễn phí tối đa 14 file PDF mỗi giờ. Nếu bạn muốn chuyển đổi nhiều hơn, bạn cần phải đăng ký tài khoản Pro với chi phí 9 USD/tháng.
4. Cách chuyển file từ pdf sang excel online bằng CleverPDF
CleverPDF là một trang web cũng cung cấp các công cụ để xử lý file PDF, bao gồm cả chức năng chuyển đổi PDF sang Excel.
Cách chuyển pdf sang excel bằng CleverPDF:
– Bước 1: Truy cập vào trang web CleverPDF và chọn PDF sang Excel.

Chọn PDF sang Excel
– Bước 2: Nhấn vào nút Chọn tệp và tải lên file PDF mà bạn muốn chuyển đổi. Bạn cũng có thể kéo và thả file PDF vào khung.

Chọn tệp và tải lên file PDF
– Bước 3: Nhấn vào nút Bắt đầu chuyển đổi và chờ cho quá trình hoàn tất.

Nhấn vào nút Bắt đầu chuyển đổi
– Bước 5: Nhấn vào nút Tải xuống để lưu file Excel vừa được chuyển đổi về máy tính của bạn.

Nhấn vào nút Tải xuống để lưu file Excel
Lưu ý: CleverPDF cho phép bạn chuyển đổi miễn phí không giới hạn số lượng hay dung lượng file PDF.
5. Cách chuyển từ pdf sang excel bằng PDF2GO
PDF2GO là một trang web khác cũng cung cấp các công cụ để xử lý file PDF, trong số đó có chức năng chuyển đổi PDF sang Excel.
Cách chuyển đổi pdf sang excel miễn phí bằng PDF2GO:
– Bước 1: Truy cập vào trang web PDF2GO đề convert pdf sang excel giữ nguyên định dạng.
– Bước 2: Nhấn vào nút Choose Files và tải lên file PDF mà bạn muốn chuyển đổi. Bạn cũng có thể kéo và thả file PDF vào khung.

Nhấn vào nút Choose Files
– Bước 3: Chọn kiểu chuyển đổi là “Chuyển đổi” hoặc “Chuyển đổi với OCR”. Sau đó, bạn nhấn vào nút Bắt đầu và chờ cho quá trình hoàn tất.

Nhấn vào nút Bắt đầu
– Bước 4: Nhấn vào nút Tải xuống để lưu file Excel vừa được chuyển đổi về máy tính của bạn.

Nhấn vào nút Tải xuống
Lưu ý: PDF2GO cho phép bạn chuyển đổi miễn phí không giới hạn số lượng hay dung lượng file PDF.
6. Chuyển pdf sang excel không lỗi font trực tuyến bằng Sodapdf
Sodapdf là một trang web cung cấp nhiều công cụ để xử lý file PDF, trong đó có chức năng chuyển đổi PDF sang Excel.
Hướng dẫn cách chuyển file pdf sang excel miễn phí bằng Sodapdf:
– Bước 1: Truy cập vào trang web Sodapdf để thực hiện cách đổi pdf sang excel.
– Bước 2: Nhấn vào nút Online Tools > Chọn PDF to Excel.

Chọn PDF to Excel
– Bước 3: Chọn Choose File và tải lên file PDF mà bạn muốn chuyển đổi.

Chọn Choose File
– Bước 3: Chờ cho quá trình chuyển đổi hoàn tất thì nhấn vào nút Tải xuống để lưu file Excel vừa được chuyển đổi về máy.

Chọn tải xuống
Lưu ý: Chuyển pdf sang excel trực tuyến bằng Sodapdf cho phép bạn chuyển đổi miễn phí tối đa 3 file PDF mỗi ngày. Nếu bạn muốn chuyển đổi nhiều hơn, bạn cần phải đăng ký tài khoản Pro với chi phí 10 USD/tháng.
Tạm kết
Trên đây là một số cách chuyển pdf sang excel nhanh chóng và hiệu quả mà bạn có thể tham khảo. Mỗi cách có những ưu và nhược điểm riêng, bạn có thể lựa chọn cách phù hợp nhất với nhu cầu và điều kiện của mình. Hy vọng bài viết này sẽ giúp bạn giải quyết được vấn đề của mình. Cảm ơn bạn đã theo dõi bài viết của Unica.